|
|
Программы-оболочки Norton Commander и Total Commander
Norton commander
Norton Commander (NC) - это программа-посредник между операционной системой MS-DOS и пользователем. NC представляет файлы и каталоги в более простом и удобном для пользователя виде по сравнению с MS-DOS, т. е. вместо ввода с клавиатуры имен файлов, каталогов, набора команд нужно просто нажимать ту или иную клавишу.
NC обеспечивает выполнение трех функций:
- наглядное изображение файловой системы на экране и удобные средства передвижения по ней;
- простой и гибкий механизм диалога с MS-DOS;
- различные служебные и сервисные возможности.
NC позволяет выполнять следующее:
– все операции с файлами, каталогами, подкаталогами;
– наглядно изображать содержимое каталогов и дисков;
– просматривать и редактировать текстовые файлы;
– архивировать файлы и многое другое.
Экран NC представляет собой две панели синего цвета, в каждой из которых изображен список имен каталогов и файлов. На каждую панель может быть выведен главный или корневой каталог любого диска (A, C, D, E и т.д.). Активной является та панель, на которой находится курсор.
Имена файлов изображены в панелях строчными буквами, а имена каталогов – заглавными.
Вверху экрана расположена строка главного (управляющего) меню системы. С помощью главного меню можно изменить вид представления информации на экране, изменить режим работы NC, получить справочную информацию, выполнить действия с файлами, каталогами и многое другое.
Ниже панелей NC находится командная строка, в ней можно вводить «вручную» любые команды операционной системы MS-DOS.
Ниже командной строки находится строка подсказок о назначении функциональных клавиш.
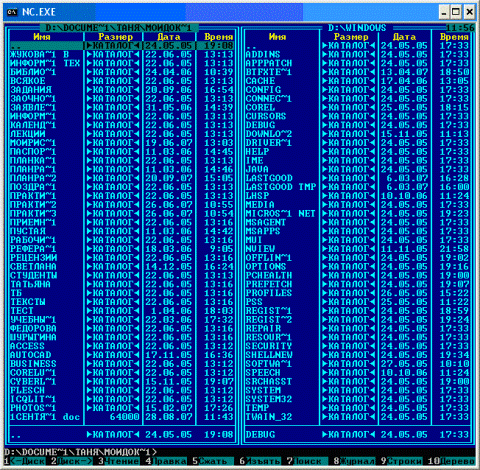
Назначение клавиш NC
ENTER - Ввод
ESC - Отмена действия, отказ, выход из режима программы
BACKSPACE - Удаление символа стоящего слева от курсора
TAB - Перекидывает курсор из левой панели в правую и обратно
CAPS LOCK - Переключение режимов строчных и заглавных букв
SHIFT - Тоже, что и CAPS LOCK, но клавишу нужно держать
ПРАВЫЙ SHIFT + ЛЕВЫЙ SHIFT - Переключает алфавит русский/английский
INS - Помечает файл, в редакторе определяет режим вставки, замены; отмена выделения файла повторное нажатие этой же клавиши
DEL - Удаляет символ, стоящий над курсором
HOME - Ставит курсор на начало списков каталогов, в редакторе на начало строки
END - Ставит курсор в конец списка каталогов, в редакторе в конец строки
PAGE UP - Листает на страницу вверх
PAGE DOWN - Листает на страницу вниз
PAUSE - Процессор переключается в состояние ожидания, используется в игровых программах
CTRL+BREAK - Аварийное завершение программы
CTRL+ALT+DEL - Аварийный выход из уже исполняющейся программы, перезагрузка ПК
Функциональные клавиши NC
F1 – Встроенный справочник помощи
F2 - Пользовательское меню, для наиболее часто используемых программ
F3 - Просмотр текстового файла, курсор ставится на нужный файл и нажимается клавиша F3, в этом режиме изменить файл нельзя, можно только посмотреть, выход из режима просмотра клавишей ESC
F4 - Редактирование текстового файла (создание нового файла SHIFT + F4)
F5 - Копирование файлов, каталогов:
а) в одном из панелей открываем каталог, где находится файл который будем копировать;
б) в противоположной панели открываем каталог, куда будем копировать;
в) курсор устанавливаем на тот файл, который будем копировать;
г) нажимаем F5;
д) в появившемся окне запроса: какой файл и куда копируется, если запрос соответствует требованиям, то нажимаем ввод.
F6 - Перенос или переименование файла
F7 – Создание каталогов:
а) выбираем нужный логический диск;
б) нажимаем клавишу F7;
в) в появившимся окне набираем имя директории (8 или менее английских символов).
F8 - Удаление файлов:
а) курсор ставим на нужный файл;
б) нажимаем F8;
в) в появившимся окне выбираем первый пункт (удаление);
г) нажимаем ввод.
F9 - Системное или главное меню
F10 - Выход из NC
Дополнительное назначение функциональных клавиш NC
ALT+F1 - Переключение логического диска в левой панели
ALT+F2 - Переключение логического диска и правой панели
CTRL+F1 - Вкл/выкл. левую панель
CTRL+F2 - Вкл/выкл. правую панель
ALT+F7 - Поиск файлов
ALT+F8 - Показ предысторий
ALT+F9 - Переключение режима экрана 43 и 25 строк
ALT+F10 - Дерево файлов
CTRL+U - Обмен окон (панелей)
Total commander
Total commander (ранее WinCmd) - файловый диспетчер для Windows™, наподобие Проводника Windows. Однако Total Commander использует иной подход: у него две постоянных панели бок о бок, как DOS-оболочке (NC).
Основные характеристики Total Commander:
- Функции клавиатуры, близкие к оригиналу (NC для DOS).
- Поддержка технологии Drag&Drop (технология перетаскивания объектов мышью для выполнения с ними каких-либо операций).
- Расширенное копирование, перемещение, переименование и удаление элементов файловой структуры (допускается удаление непустых каталогов).
- Работа с архивами так же, как с подкаталогами. Вы можете легко копировать файлы в архив и из него. Соответствующая программа-архиватор вызывается автоматически. Поддерживаются PKZIP, ARJ, LHA, RAR, UC2, ACE, TAR, GZ и TGZ.
- Командная строка для простого запуска программ с параметрами, для этого надо просто набрать имя программы или нажать Ctrl+Enter или Ctrl+Shift+Enter для добавления файла под курсором в командную строку.
- Расширенный поиск файлов, включая поиск текста в любых файлах, в том числе на нескольких дисках.
- Встроенный просмотрщик файлов (F3 или Alt+F3) для просмотра файлов любого размера в шестнадцатеричном, двоичном или текстовом формате с использованием набора символов ASCII (DOS) или ANSI (Windows). Ширину строки и размер шрифта можно настраивать.
- Настраиваемая панель инструментов с кнопками для запуска внешних программ или внутренних команд меню.
Экран ТС, также как в NC, представляет собой две панели.
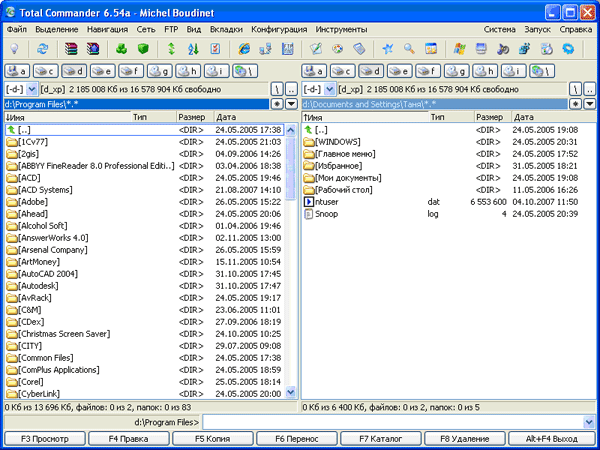
Вверху экрана расположена строка главного меню системы:

Ниже главного меню находится Панель инструментов:

Кнопки дисков:

Окно выбора диска и информация о нем:

Ниже панелей ТC находится командная строка:

Панель функциональных клавиш:

Назначение клавиш ТС
Ctrl+B - Включить/выключить отображение содержимого текущего каталога и всех его подкаталогов единым списком
Ctrl+C, Ins - Копировать файлы в буфер обмена
Ctrl+F - Соединиться с FTP-сервером
Ctrl+I - Переключиться на другую файловую панель (то же, что и Tab)
Ctrl+ Enter - Копировать имя файла в командную строку
Ctrl+Shift+J - Копировать имя файла с полным путём в командную строку (то же, что и Ctrl+Shift+Enter)
Ctrl+P - Копировать текущий путь или адрес в командную строку
Ctrl+R - Обновить содержимое текущей панели (то же, что и F2)
Ctrl+V (Shift+Ins) - Вставить файлы из буфера обмена в текущий каталог
Ctrl+Y - Очистить командную строку (то же, что и Esc)
Ctrl+О – Cкрыть/отобразить панель на экране
Ctrl+E – Повтор команды, введенной ранее в командной строке
Ctrl+\, < - Перейти в корневой каталог
Alt+Shift+Enter - Подсчитать содержимое всех подкаталогов в текущем каталоге
Shift+Esc - Свернуть окно Total Commander
Пробел - Выделить файл или каталог /Снять выделение, позволяет узнать общий информационный объем
Num + - Выделить группу по шаблону
Num – - Снять выделение группы по шаблону
Ctrl+Num + - Выделить всё (то же, что и Ctrl+A)
Ctrl+Num – - Снять всё выделение
Ctrl+ щелчок левой кнопки мыши по нужному файлу – Выделение нескольких файлов
Esc – Очистка командной строки
Функциональные клавиши TC
F1 - Помощь
F2 - Обновить содержимое панели
F3 - Просмотр файлов
F4 - Редактировать файлы
F5 - Копировать файлы
F6 - Переименовать/переместить файлы
F7- Создать каталог
F8 - Удалить файлы
F9- Активизировать меню над текущей панелью (соответственно, крайнее левое или крайнее правое)
F10 - Активизировать крайнее левое меню / Выйти из меню
Дополнительное назначение функциональных клавиш ТС
Shift+F3 - Просмотреть только файл под курсором (по F3 выполняется внутренний просмотр выделенных файлов)
Shift+F5 - Копировать файлы (с переименованием) в тот же каталог. Shift+F6 - Переименовать файлы в том же каталоге
Shift+F8 - Удалить файлы, не помещая их в Корзину (то же, что и Shift+Del)
Shift+F9, F10 - Показать контекстное меню объекта
Alt+F1 - Открыть список дисков для левой панели
Alt+F2 - Открыть список дисков для правой панели
Alt+F4 - Выйти из Total Commander
Alt+F5 - Упаковать выбранные файлы
Alt+Shift+F5 - Упаковать файлы с последующим удалением исходных файлов.
Alt+F7 - Поиск
Alt+F9 - Распаковать файлы
Alt+F10 - Открыть диалоговое окно с деревом текущего каталога
Ctrl+F1 - "Краткий" режим представления файлов (только имена)
Ctrl+Shift+F1 - Просмотр эскизов (уменьшенных изображений)
Ctrl+F2 - "Подробный" режим представления файлов (имена, размеры, даты/время, атрибуты)
Ctrl+F3 - Сортировать по имени (прямой/обратный порядок)
Ctrl+F4 - Сортировать по расширению (прямой/обратный порядок)
Ctrl+F5 - Сортировать по дате/времени (прямой/обратный порядок)
Ctrl+F6 - Сортировать по размеру (прямой/обратный порядок)
Ctrl+F8 - Показать дерево каталогов
Ctrl+F10 - Показывать в панели все файлы
Ctrl+F11 - Показывать в панели только программы
|
Интересный факт
История создания утилит достаточно проста. Однажды, подобно большинству из нас, Питер Нортон случайно удалил один из файлов. Обладая некоторыми знаниями в области программирования, Нортон установил, что на самом деле при удалении файл не удаляется, а лишь метится, как разрешенный к затиранию при записи новых данных. Программа, восстанавливающая метку файла, как по-прежнему реально существующего, составила основу пакета The Norton Utilities, первого и самого популярного из всех пакетов, созданных Питером Нортоном. Со временем в пакет были добавлены и другие функции - контроль качества дисков, повышение скорости работы с ними, тестирование компьютера, настройка параметров Windows и др.
Наиболее известные случаи использования The Norton Utilities - восстановление потерявшихся секретных данных в ЦРУ и восстановление запорченных данных, моделирующих ситуацию на Чернобыльской АЭС.
|
 |
| |







